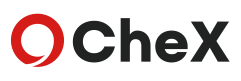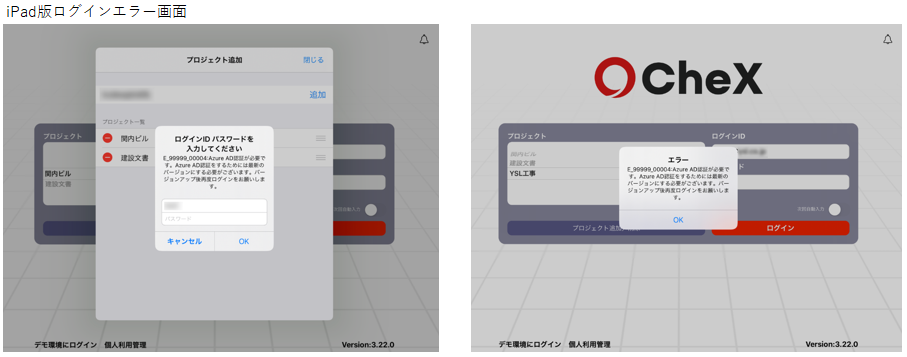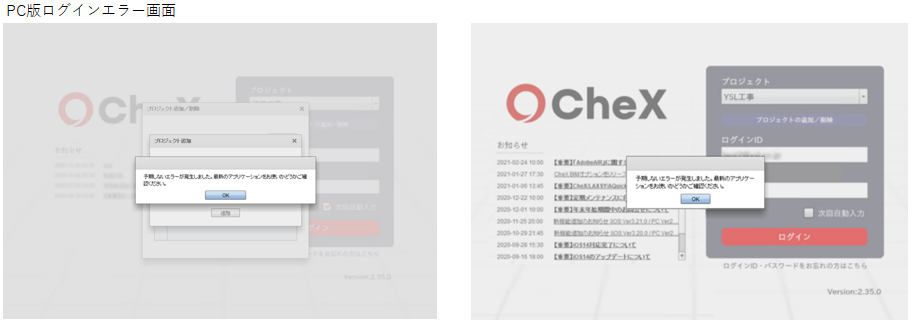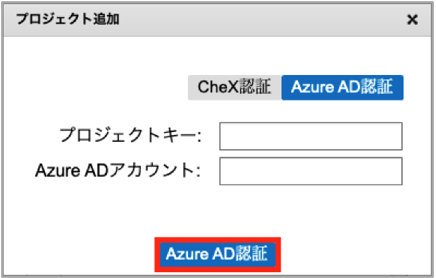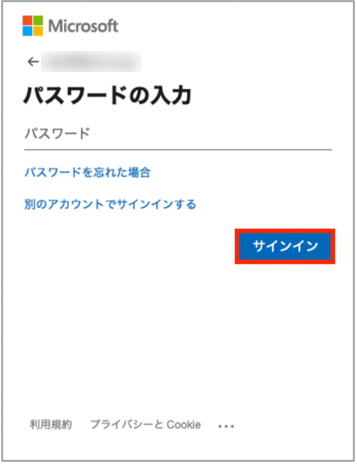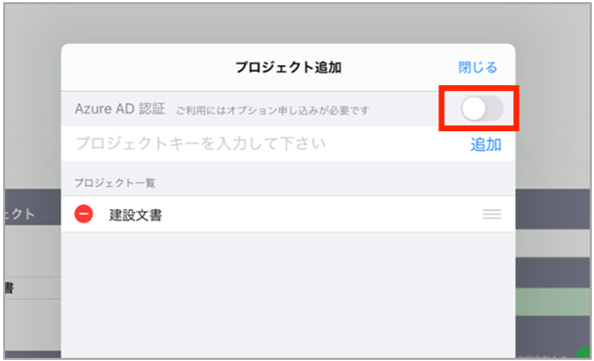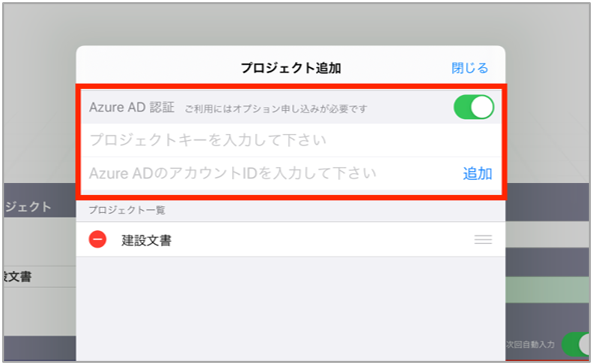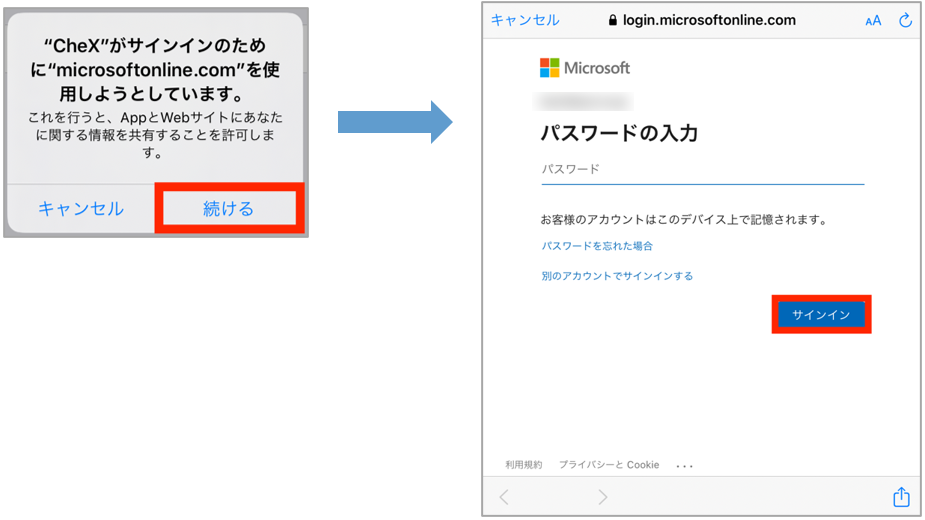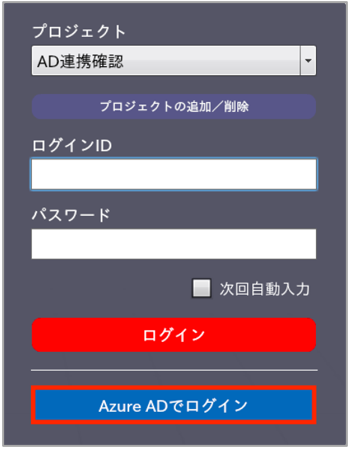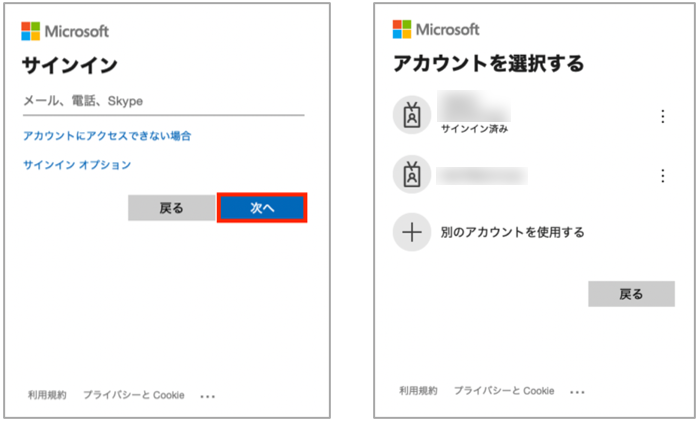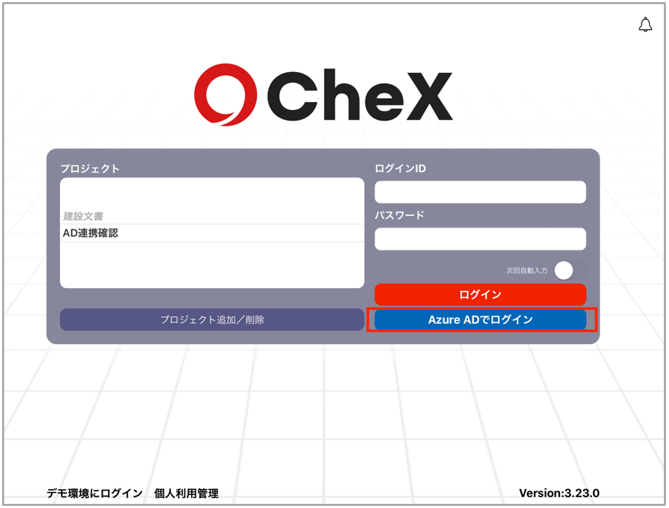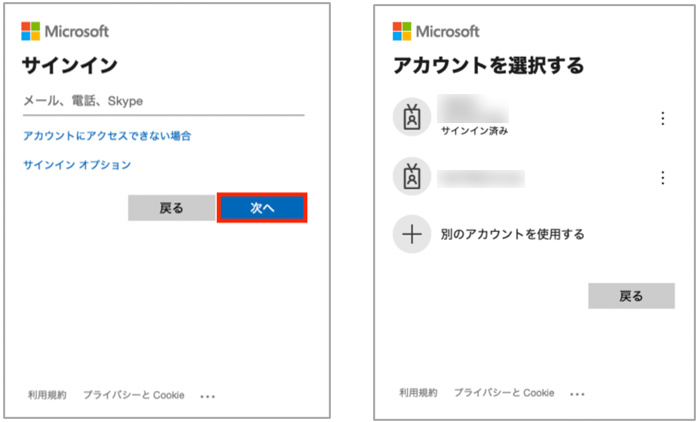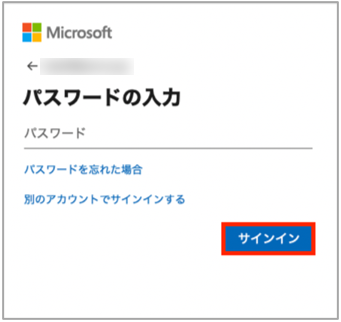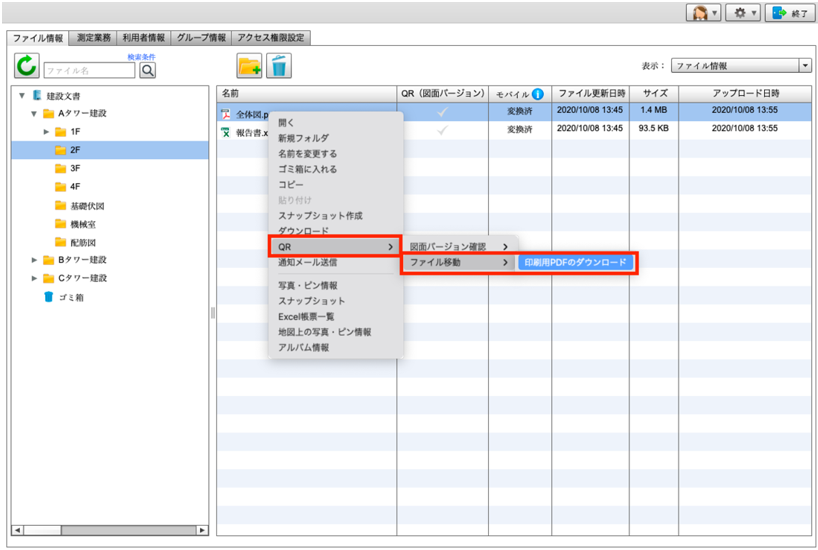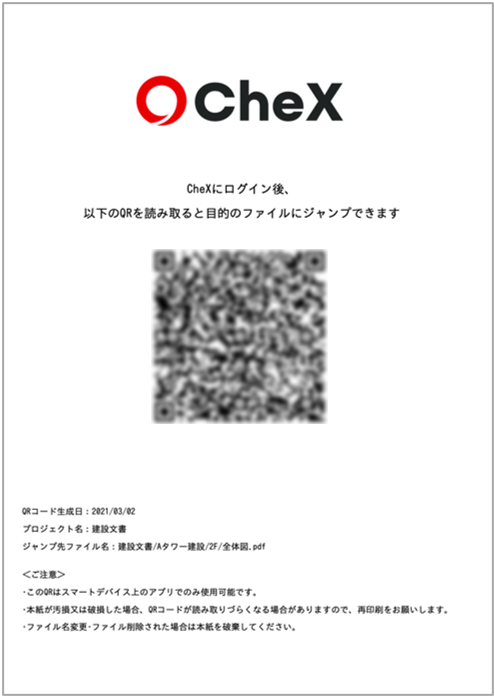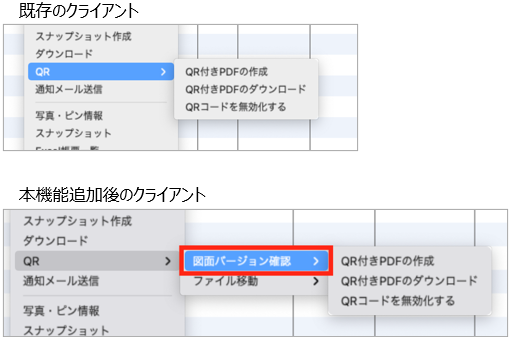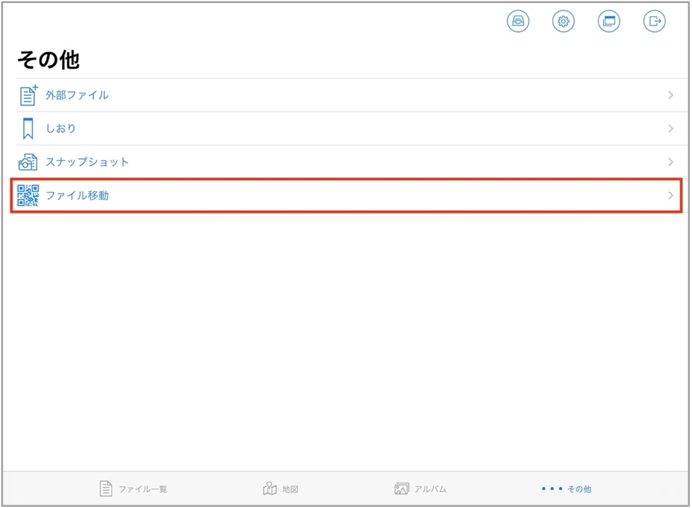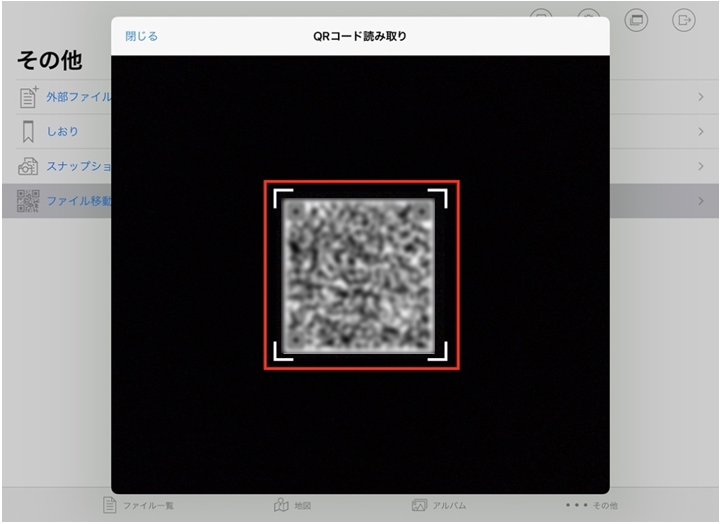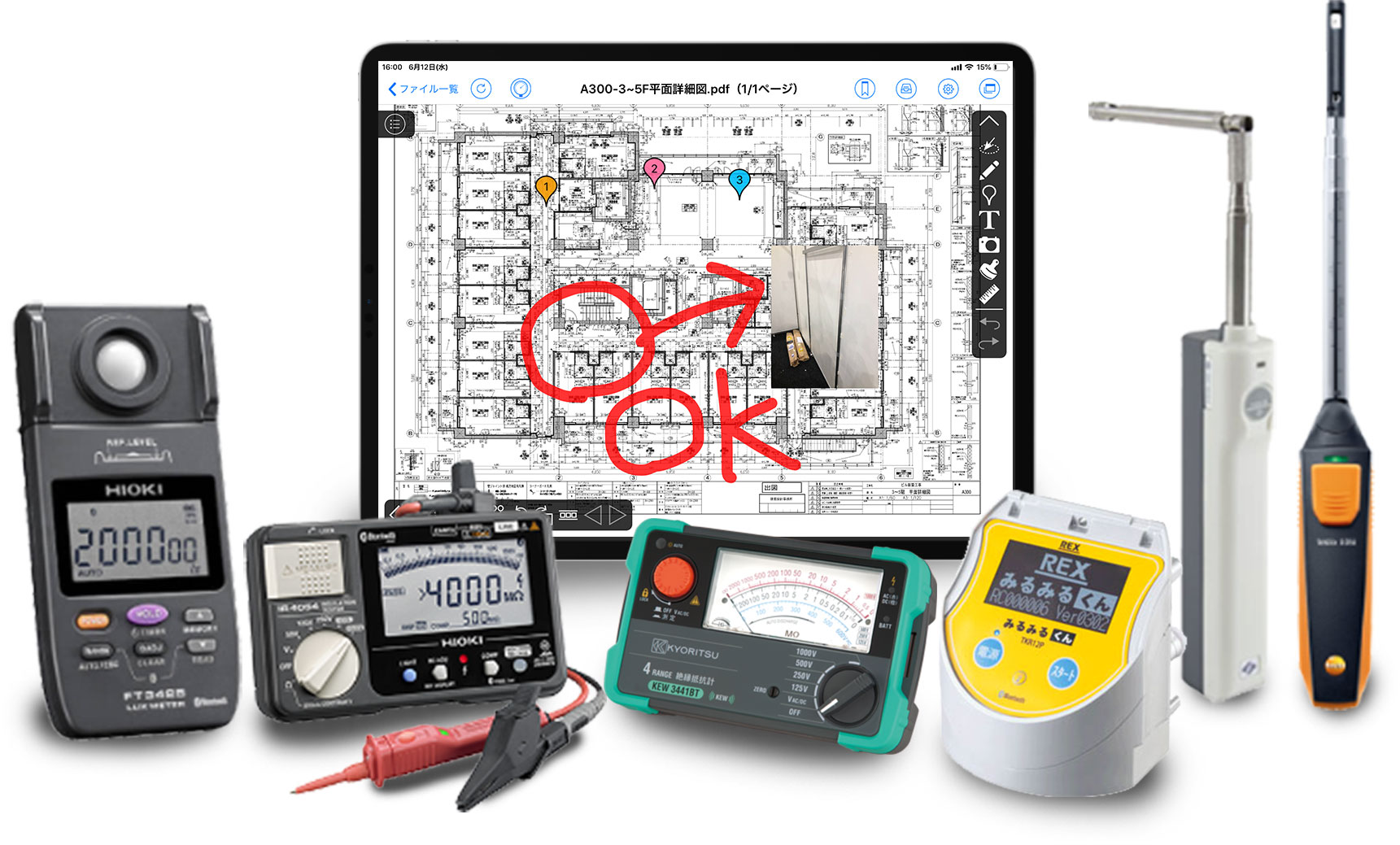iOS/PC2021/03/17
新機能追加のお知らせ [iOS Ver3.23.0 / PC Ver2.36.0 リリース]1. Azure Active Directory多要素認証
Azure Active Directory(以下、AADと略)多要素認証ができるようになりました。
AAD多要素認証とはAADアカウントと一致するCheXアカウントでログインできる機能です。
※AAD認証機能をご利用になるにはオプションの申込みが必要となります。
※AADでプロジェクト追加およびログインする際は、対象プロジェクトにAADアカウントと一致するCheXアカウントが必要となります。
【重要】ログインエラーについて
■対象となるお客様
AAD多要素認証オプションをお申し込みいただいているプロジェクトをご利用中のお客様
■詳細とアップデートのお願い
iOS Ver3.22.0 / PC Ver2.35.0を含む旧バージョンでは、AAD多要素認証に対応していないためログイン時にエラーが発生いたします。
ログインエラーが発生した場合は、最新バージョンへアップデートしてからログインしていただきますようお願い申し上げます。
1-1. プロジェクト追加
■PCの場合
プロジェクト追加画面を開き、Azure AD認証を選択します。
プロジェクトキーとAzure ADのアカウントIDを入力し、Azure AD認証ボタンを押下します。
パスワードを入力後、サインインボタンを押下します。
■iOSの場合
プロジェクト追加画面を開き、Azure AD 認証をONにします。
プロジェクトキーとAzure ADのアカウントIDを入力し、追加ボタンをタップします。
続けるボタンをタップ後、パスワードを入力しサインインボタンをタップします。
1-2. ログイン
■PCの場合
Azure ADのアカウントIDとパスワードを入力後、Azure ADでログインを押下します。
Azure ADアカウントIDを入力、または対象のアカウントを選択します。
パスワードを入力後、サインインボタンを押下します。
■iOSの場合
Azure ADのアカウントIDとパスワードを入力後、Azure ADでログインをタップします。
Azure ADアカウントIDを入力、または対象のアカウントを選択します。
パスワードを入力後、サインインボタンをタップします。
2. QRコードジャンプ機能
QRコードを読み取ると対応するファイルを自動的に表示する機能が追加されました。
2-1. QRコードを印刷する
PCからファイルを選択し、右クリックメニューから印刷用PDFのダウンロードをしてください。
※フォルダごとの印刷用PDFのダウンロードも可能です。
※印刷用PDFをダウンロード後にファイルの更新やファイル名の変更、
保存先の変更が入っても、発行したQRコードはそのままご利用いただけますが、
PDFに記載の「ジャンプ先ファイル名」が変更内容と一致しない可能性があるのでご注意ください。
下記レイアウトのPDFファイルがダウンロードされます。
図面のバージョン確認について
図面が最新かどうかを判断する既存のQR機能は、以下の通りに「図面バージョン確認」を挟むようになります。
2-2. QRコードを読み取る
その他タブからファイル移動ボタンをタップします。
QR読み取りサブウィンドウ画面が開きます。
ガイド内にQRを合わせると自動的に読み取られ、目的のフォルダ、またはファイルが表示されます。
3. 測定器連携オプションのファイル表示速度改善
測定器連携オプション利用時のファイル閲覧画面の表示速度が改善されました。
測定器連携オプションについてはこちらをご覧ください。